
ラズパイでPythonなどのプログラミングがしたい
快適にプログラミングがしたい
そんな悩みにお答えします。
今回はRaspberry Pi(ラズパイ)で快適にプログラミングができるソフト、Visual Studio Codeを紹介します。
- ラズパイでプログラミングをする方法
- Visual Studio Codeの使い方
環境
以下の環境で動作確認済みです。
- Raspberry Pi 4
- Raspberry Pi 3 Model b+
動作確認はしていませんが、ssh接続ができる環境があればなんでも動きます。
概要
今回はVisual Studio Codeの拡張機能である、Remote – SSHを使います。
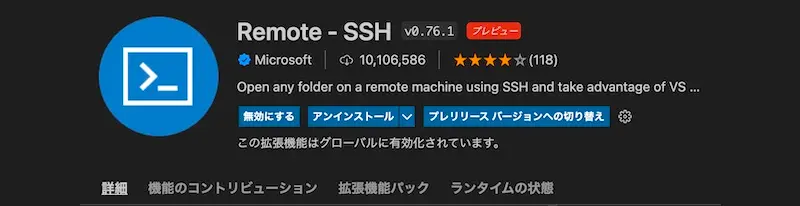
その名の通り、SSHを使って外部(WindowsなどのPC)からプログラミングができます。
SSH接続なのでターミナルを使うこともでき、非常に便利です。
特徴
- 動作が軽い
- ターミナルが使える
Visual Studio Codeをインストール
インストール
公式サイトからダウンロードしてインストールします。
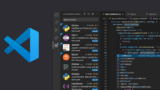
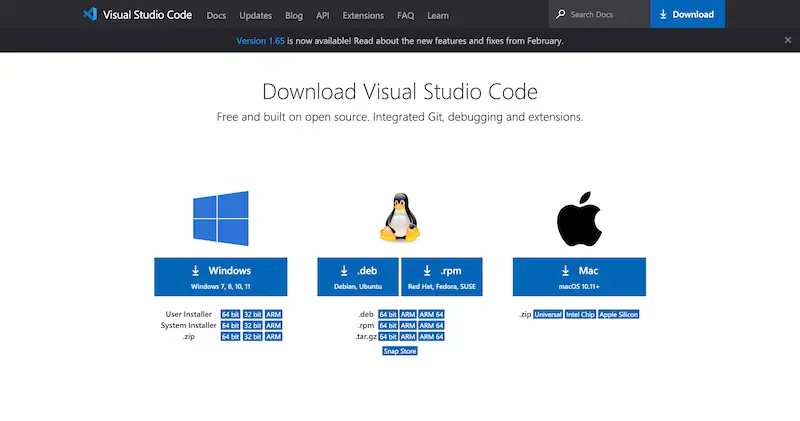
ご自身の環境にあったものをダウンロードしてください。
ダウンロードできたら、ファイルを開いてインストールしましょう。
Windowsならインストーラー、Macならzipを解凍、となるでしょう。
日本語化
無事起動できても、英語のままだとちょっと分かりづらいですよね。
日本語化するには、
- 左メニューの一番下のタブを開く
- Japaneseと入力
- Installをクリック
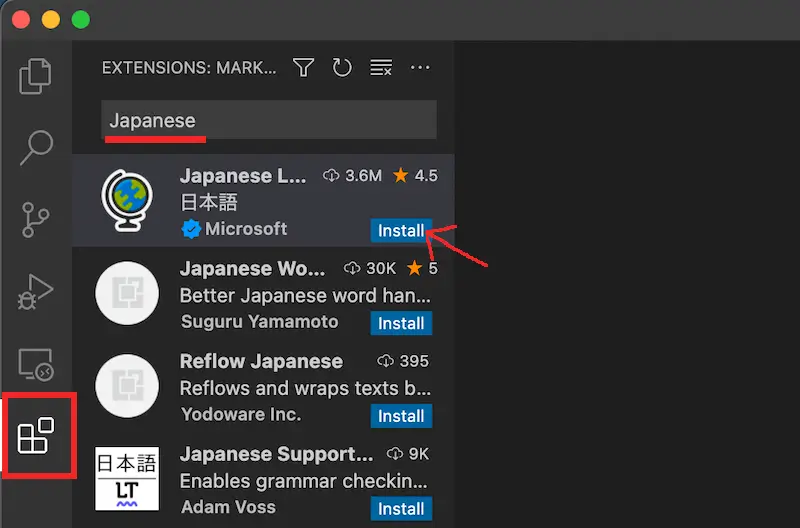
インストールできたら、Visual Studio Codeを再起動します。
これで日本語化は完了です。
ラズパイに接続する
Remote-SSHの導入
今回の解説のメインとなる、Remote-SSHを入れます。
手順は、日本語化と同じです。
- 左メニューの一番下のタブを開く
- Remote SSHと入力
- Installをクリック
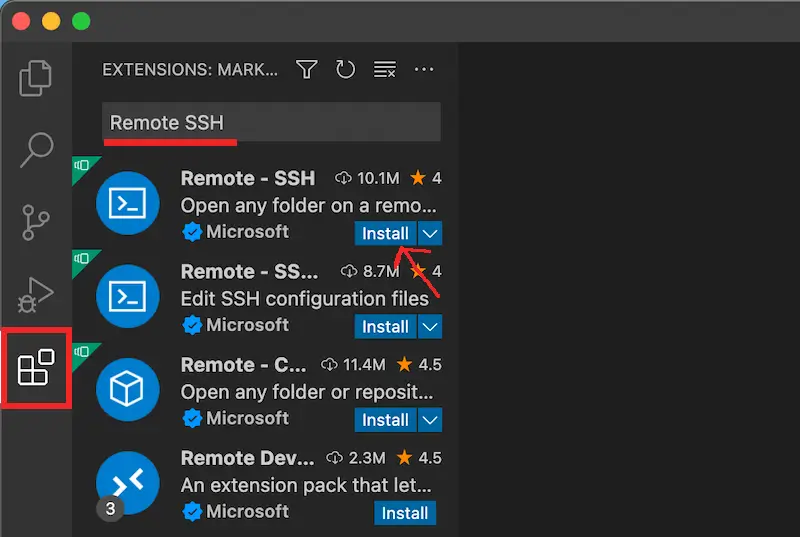
インストールすると、左のメニューに「リモートエクスプローラー」が追加されます。
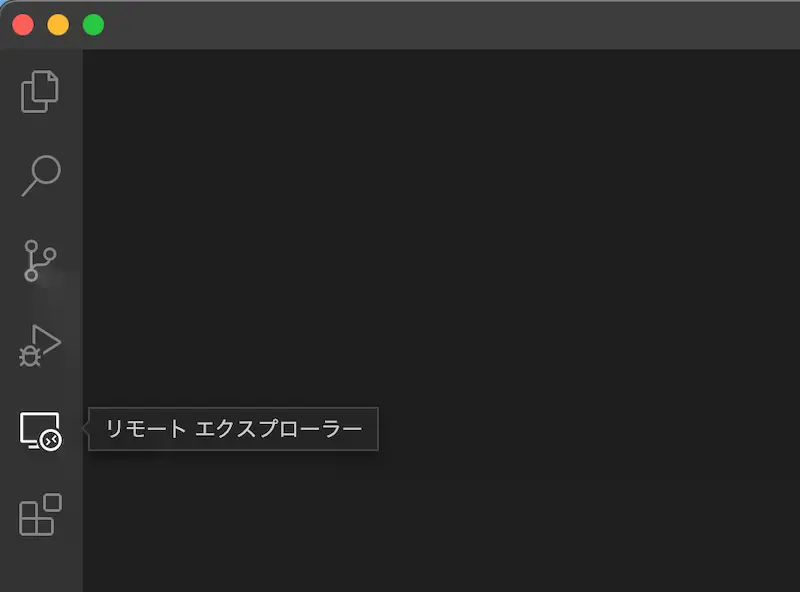
表示されてない方は、一旦閉じてから起動してみてください。
ホストの設定
左のタブからリモートエクスプローラーを開き、「+」マークをクリックします。
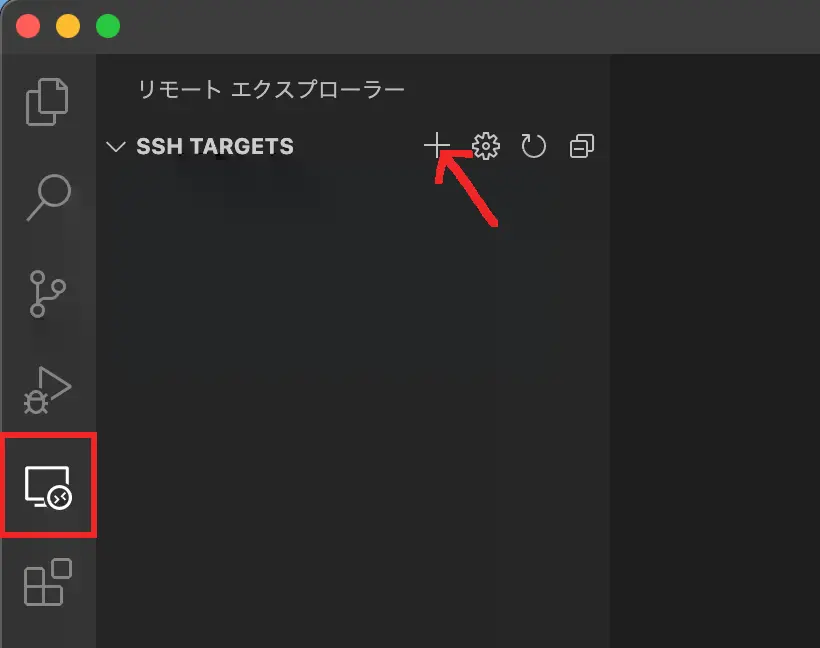
sshで接続するためのコマンドを入力します。
ここで入力する内容は、普段ラズパイにssh接続するときのコマンドと同じにします。
例です。
ssh pi@raspberrypi.local #通常
ssh pi@raspberrypi.local -p 0000 #ポートを指定する場合
ssh pi@raspberrypi.local -i .ssh/id_rsa #鍵認証の場合接続先の情報は間違えないようにしましょう。
ご自身の環境に合ったものを入力し、Enter。

次は何もせずEnterでOKです。
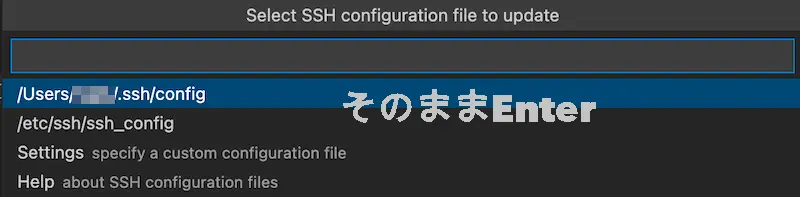
これでホストの登録は完了です。
接続する
ホスト名の右側のボタンをクリックして接続します。
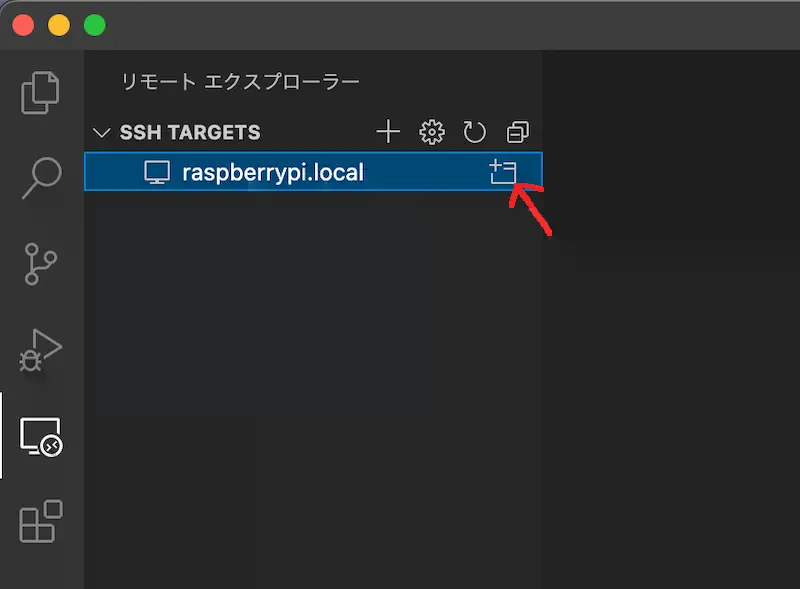
もし「Are you sure you want to continue?」と聞かれたらcontinueと答えましょう。
左下の緑色の項目に「SSH: 〜〜〜」と書いてあれば接続できています。
エラーが出た方
主なエラー
- ファイアウォールやポートの設定がうまくいっていない
- パーミッションの設定がうまくいっていない
- 以前の接続情報が残っている
まずPingが通るかどうか確かめてみましょう。
ping ホスト名ファイアウォールに関しては、sshのポートが開いているか確かめてください。
「Permission denied」というエラーが出た方は、鍵ファイルに600、鍵ファイルがあるフォルダに700を設定してみてください。
chmod 600 .ssh/id_rsa #鍵ファイル
chmod 700 .ssh #フォルダ以前の接続情報が残っている場合は、以下のコマンドでサーバー情報を削除します。
ssh-keygen -R hostnameこのコマンドで解決することが結構多いです。
こちらの記事を参考にさせていただきました。
まだ解決できていない方は、是非ご覧ください。

プログラミングしてみよう!
今回は例としてHTMLを編集します。
フォルダーを開きます。
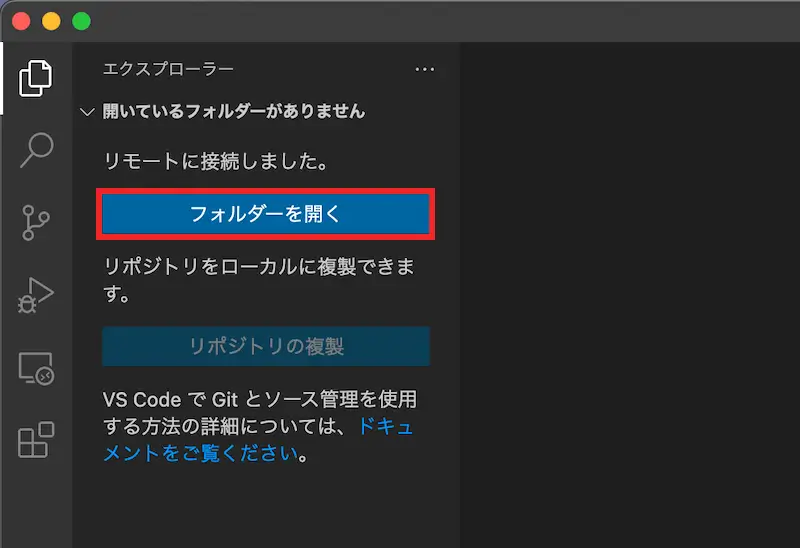
今回は/var/www/html/を開きました。

あとはお好きなようになんでもできます。
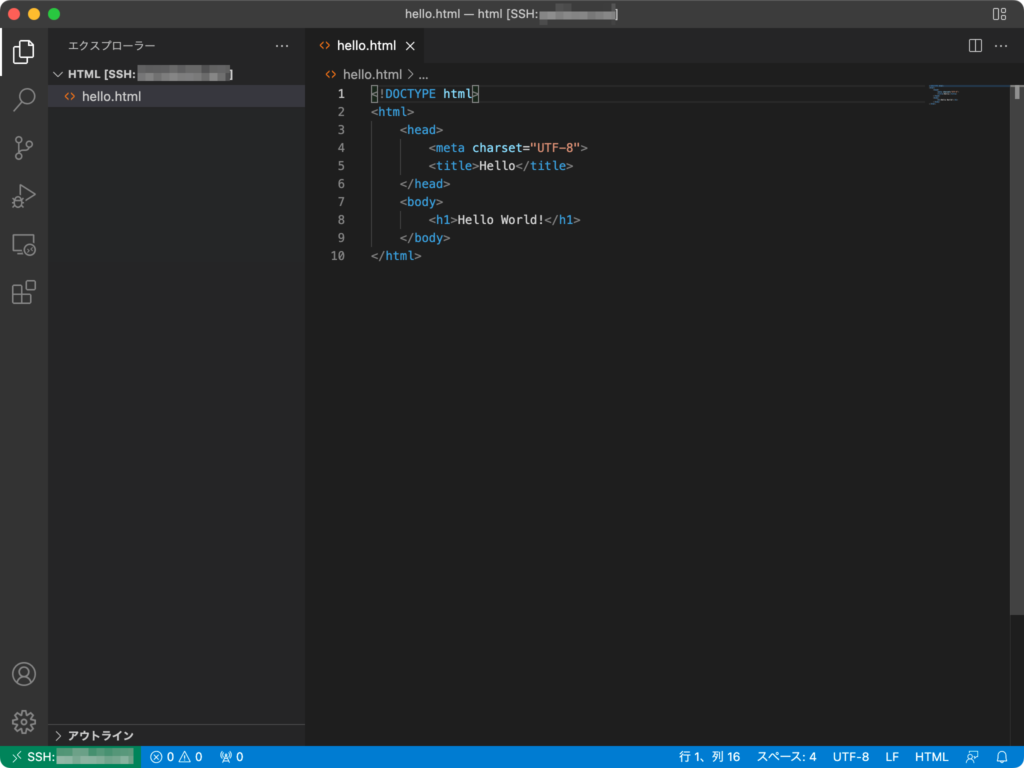
ターミナルは、ターミナル → 新しいターミナル から表示できます。
設定を反映させるためにサーバーを再起動させるときなどに便利です。
いかがだったでしょうか。
HTML以外にも、PythonやCなど、プログラミングにチャレンジしてみてください!
分からない、できない、質問等は、コメントまでご気軽にお問い合わせください。
おすすめの記事


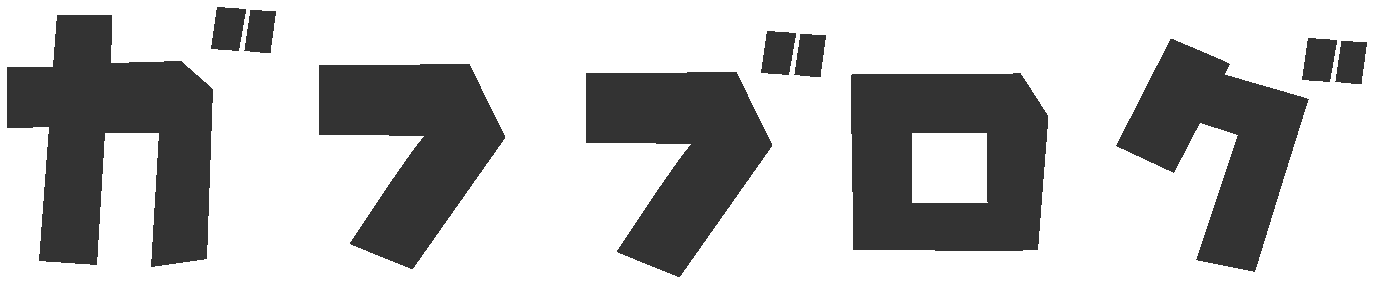
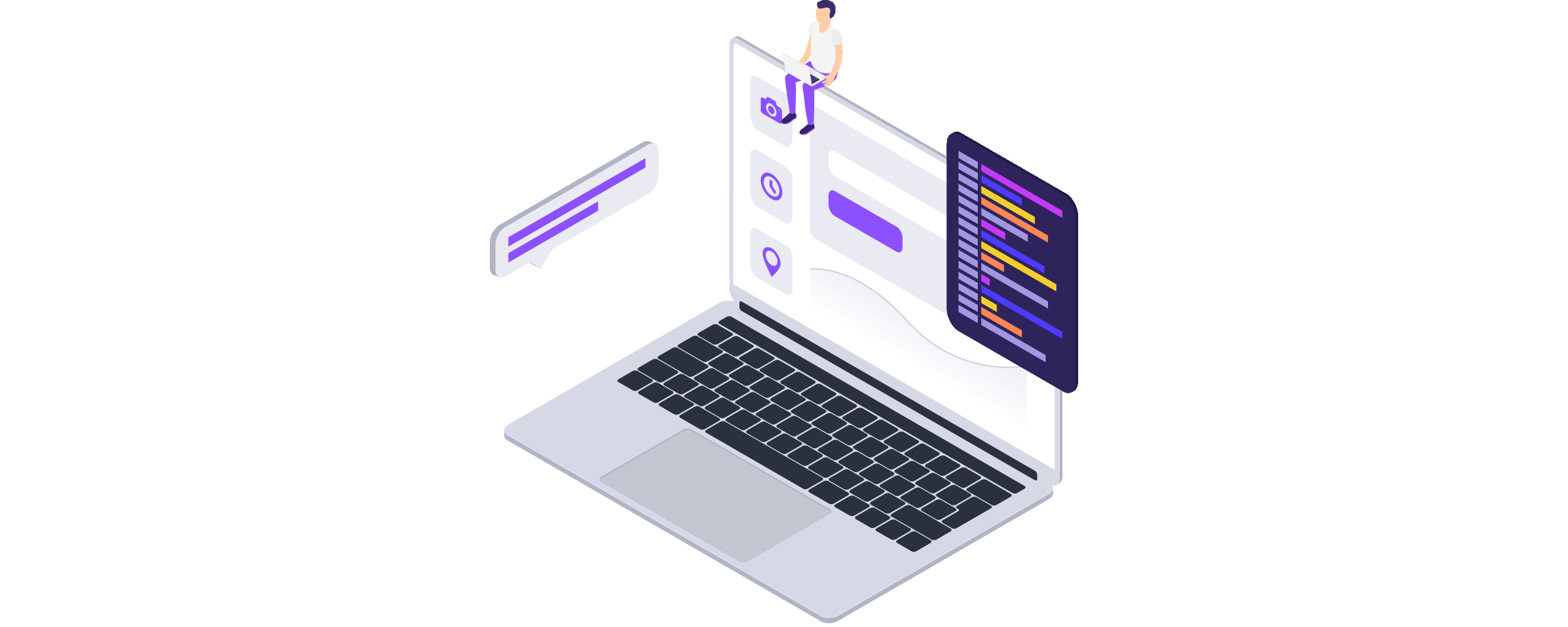


コメント