
ラズパイとMacでファイルを共有をしたい
ラズパイでファイルを整理したい
そんな悩みにお答えします。
今回はラズパイをMacでFileZillaというソフトを使ってファイルを転送&操作する方法を解説します。
- ラズパイとMacの間でのファイル交換のやり方
- FileZillaの使い方
環境
サーバー側
以下の環境で動作確認済みです。
- Raspberry Pi 4
- Rasoberry Pi 3 Model b+
動作確認はしていませんが、UbuntuやCentOSなど、ほとんどの環境で動作すると思います。
必要なソフトウェア
- ssh(OpenSSHなど)
今回はSFTPというプロトコルと使ってファイルを転送します。
クライアント側(Mac)
事前の設定は必要ありません。
FileZillaのインストール
FileZillaの公式サイトからダウンロードします。
Download FileZilla Clientをクリックするとこんな画面になるので、Downloadをクリックします。
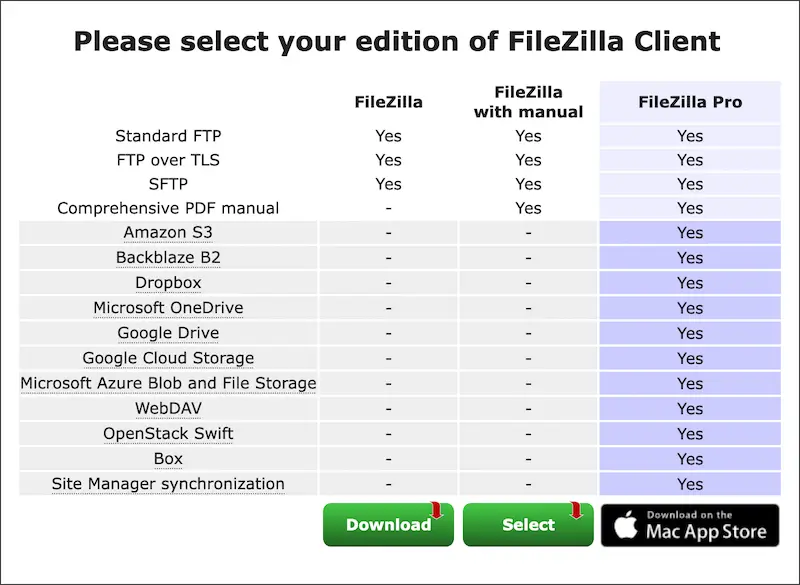
一番左のDwonloadでOKです。
「FileZilla○○○○.tar.bz2」となっているファイルがダウンロードされます。
次に、ファイルをダブルクリックして解凍します。
解凍するとFileZilla.appというファイルが生成されます。
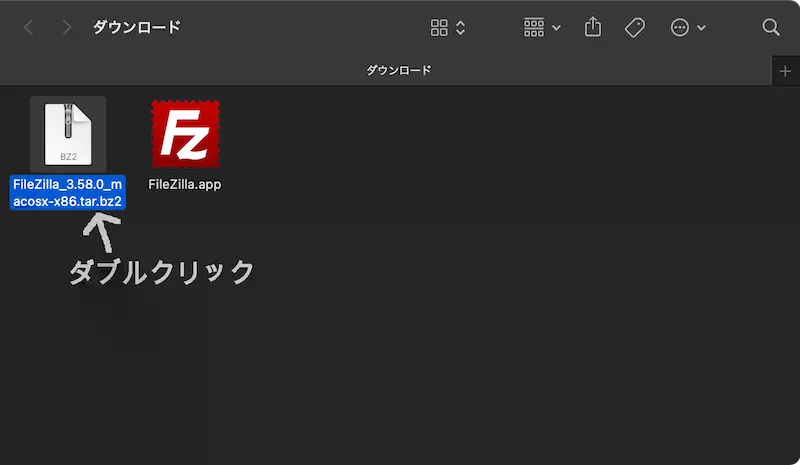
最後に、FileZilla.appをアプリケーションフォルダにドラッグ&ドロップします。
これで、アプリ一覧からFileZillaが起動できるようになりました。
ラズパイに接続する
まず、FileZillaを起動します。
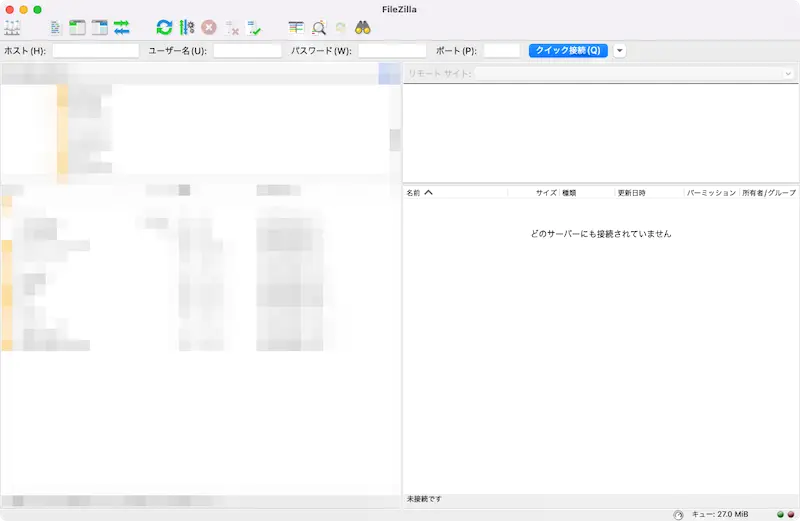
ホストを追加
ラズパイに接続するための情報を登録します。
まず、左上のサーバー(?)みたいなアイコンをクリックして、サイトマネージャーを開きます。
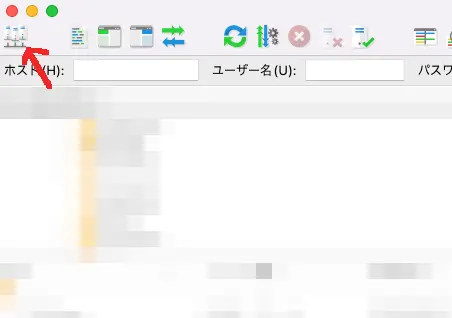
次に、「新しいサイト」をクリックして、ホストの情報を入力します。
| 項目 | 内容 | 例 |
| サイト名 | 自由 | ラズパイ |
| プロトコル | SFTP | |
| ホスト | ラズパイのホスト名or IPアドレス | raspberrypi.local |
| ポート | sshのポート | 22 |
| ログオンタイプ | パスワードを尋ねる | ユーザーを入力 |
| 鍵ファイル | ユーザーと鍵ファイルのパスを入力 |
例
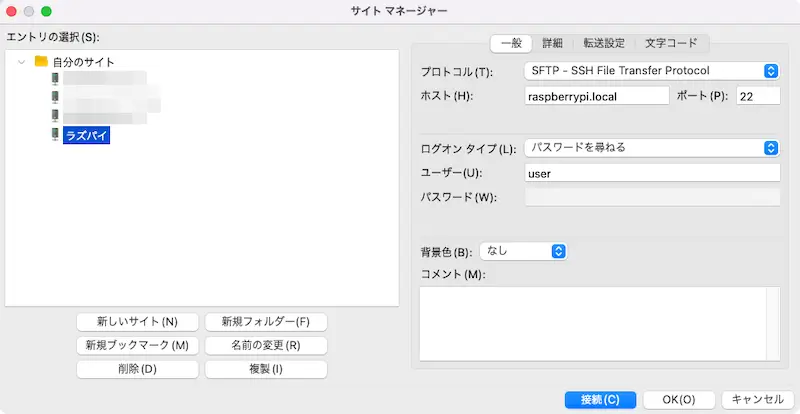
接続
「接続」をクリックします。
パスワードが必要な場合は入力します。
きちんと繋がると、さっきまで何も表示されていなかった右側にファイルたちがずらっと表示されます。
左側がパソコン(Mac)上のファイル、右側がサーバー(ラズパイ)のファイルとなっています。
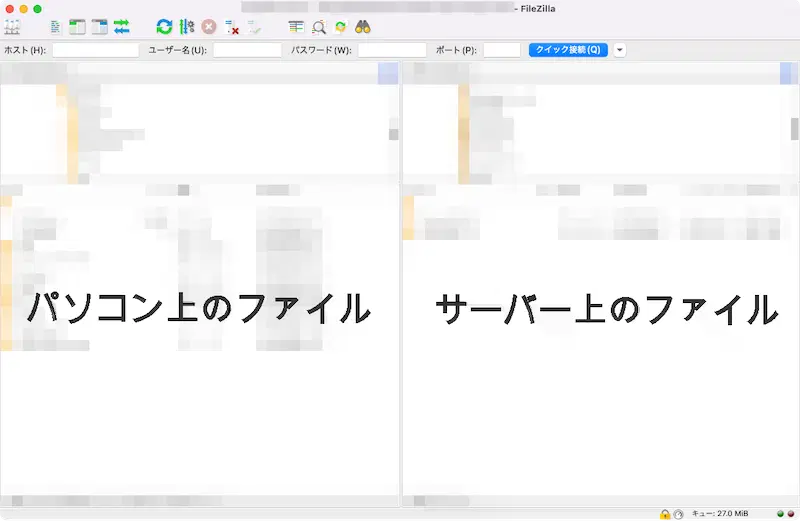
これらのファイルをドラッグ&ドロップすることで、ファイルを転送します。
いかがだったでしょうか。
分からない、できない、質問等あれば、コメントまでご気軽のお問い合わせください。
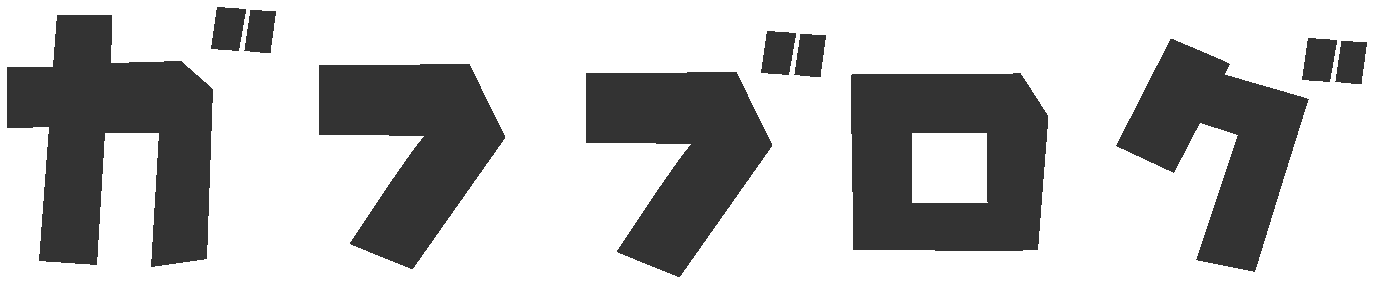
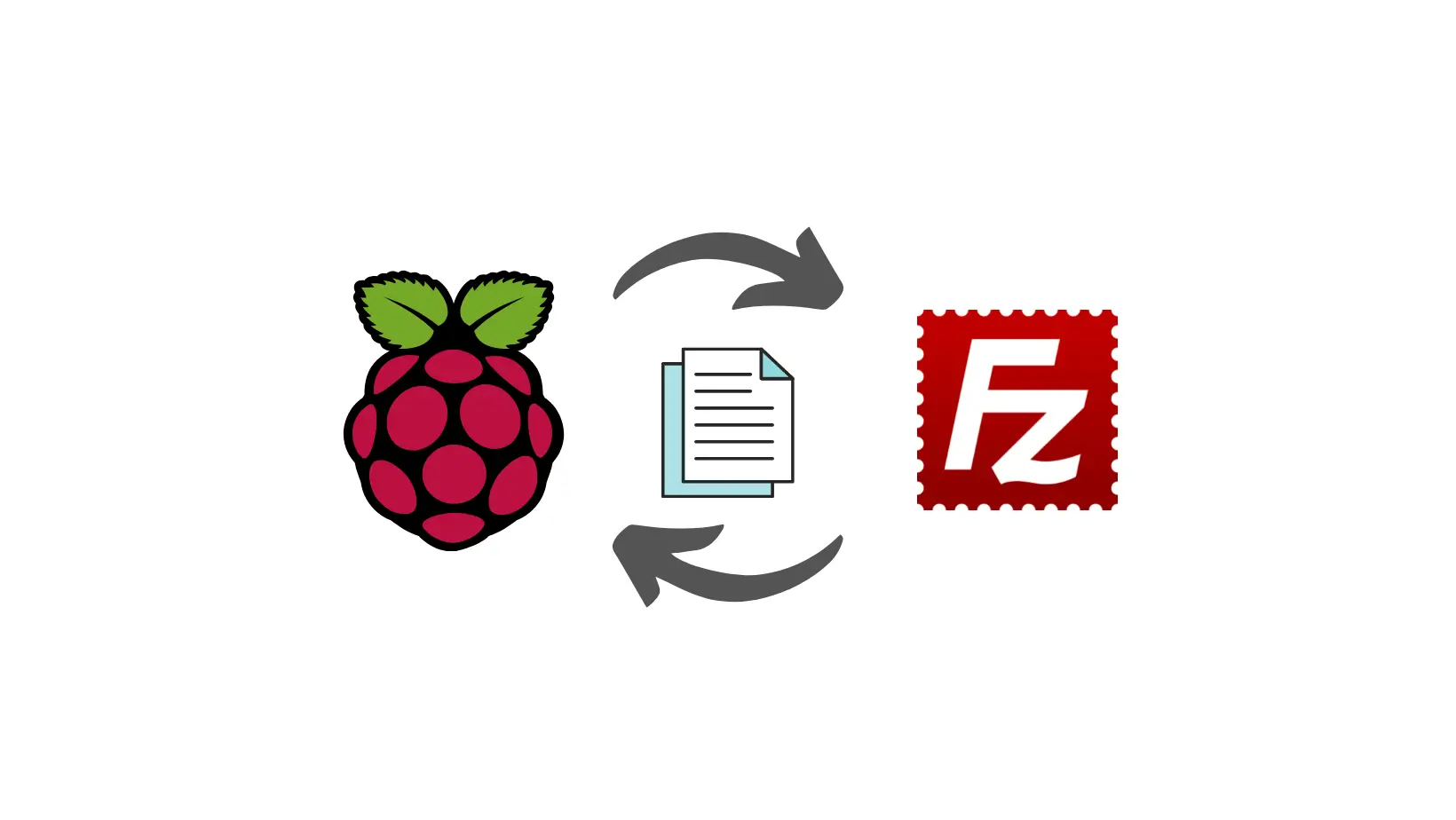


コメント